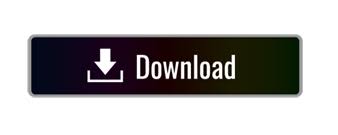

- HOW TO CREATE A QUICK STYLE SET IN WORD 2010 HOW TO
- HOW TO CREATE A QUICK STYLE SET IN WORD 2010 UPDATE
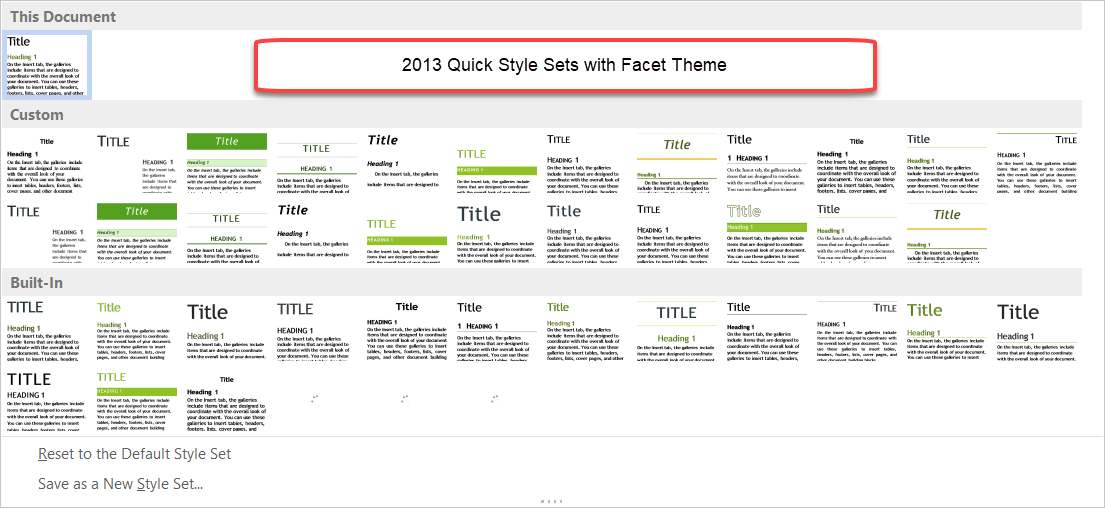
Step 3 − To apply a selected style set, click over the style set and you will find that it is has been applied on your document. When you move your mouse over the different style sets, you will get real time text preview to give an idea about the final result. Step 2 − If the style set needs to be changed, click the Style Set option this will display a submenu to select any of the available style set. You can change the Style, the Font, the Color and the Spacing of the paragraph. Click the Home tab and then click the Change Styles button this will show you all the options that can be changed. Step 1 − Open the document the style of which needs to be changed. The following steps will help you change the default style. The Change Style function allows you to change the default font, color, paragraph spacing and style set for a document. You can bring a text to its normal appearance by selecting the Normal style available in the Style Gallery. Step 3 − Finally, to apply a selected style, click over the style and you will find that it is has been applied on the selected portion of text. You can display more available styles by clicking the More Style button. You will see that the selected portion of text will change its style based on the selected style. Step 2 − Click the Home tab and then move your mouse pointer over the available styles in the Style Gallery. You can try using different styles on your text based on your requirement. Using style, you can change the selected portion of text as a heading or subheading or title of the document. Step 1 − Select a portion of text to which you want to apply some style.
HOW TO CREATE A QUICK STYLE SET IN WORD 2010 HOW TO
The following steps will help you understand how to apply quick styles to a selected portion of text. Quick styles come with canned formatting choices, such as font, boldface, and color which we will understand in this chapter. Microsoft Word provides a gallery of Quick Styles that you can apply to headings, titles, text, and lists. If you need more help you can learn Microsoft Word and how to accomplish simple tasks to be more productive at work.In this chapter, we will discuss how to apply quick styles in Word 2010. These tips can be helpful for Academic research or when preparing business documents. You can add end notes to your MS Word documents via References –> Insert Endnote.Īs we could see, adding citations in Microsoft Word is possible with these simple steps. Adding End Notes to Your Microsoft Word Document In the References section you can use the Bibliography menu to add a Bibliography to your Microsoft Word document. This section can be used to edit and remove added sources, as well as to copy and add new sources. You can also manage your added references by going to Manage Sources in the References tab.
HOW TO CREATE A QUICK STYLE SET IN WORD 2010 UPDATE
The available options in the drop down menu will allow you to edit the citation and source, convert the citation to static format, as well as to update citation and bibliography. You can edit your citation anytime by clicking on the inline citation. Editing Your Citations and References in Microsoft Word Step 4: Once your reference has been created, go to Insert Citation and select it to add it as an inline reference. The available source types include Book, Book Section, Journal Article, Article in a Periodical, Conference Proceedings, Report. Step 3: This will open a dialog box where you can select a source type and add relevant details. Step 2: To add a citation click Insert Citation and select Add New Source. By default Microsoft Word provides a variety of referencing styles, including the most commonly used styles like the Chicago and Harvard style of referencing. Make sure the Style Based On drop-down list is set to (no style). Word displays the Create New Style from Formatting dialog box. Click the left-most of these the New Style tool. At the bottom of the Styles task pane there are three small tool buttons. Step 1: To create a reference, head over to the References tab in MS Word and select a referencing style. Click the small icon at the bottom-right of the Styles group. The below guide will help you to add references in your Word documents, using Microsoft Word and older versions.
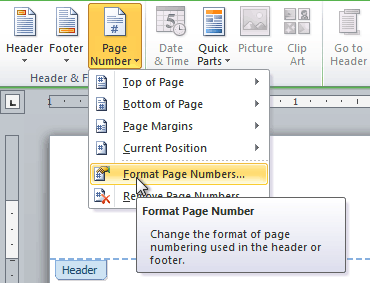
The References tab in MS Word provides a comprehensive set of features for adding citations and references. How to Create References in Microsoft Word

Fortunately, Microsoft Word makes it quite easy to add citations and references to your Word documents. Furthermore, it can be difficult to keep up with different types of referencing styles to meet the criteria set by your teachers. Failing to add relevant references can not only lead to a deduction of marks but might even result in the project being rejected by the teacher. Adding citations and references is essential for students for their academic projects.
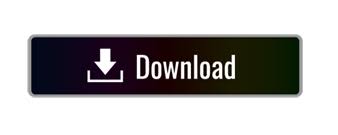

 0 kommentar(er)
0 kommentar(er)
